Deploy a smart contract with CameLIGO
This tutorial covers writing and deploying a simple smart contract with the LIGO programming language. Specifically, this tutorial uses the CameLIGO version of LIGO, which has syntax similar to OCaml, but you don't need any experience with OCaml or LIGO to do this tutorial.
- If you are more familiar with JavaScript, try Deploy a smart contract with jsLIGO.
- If you are more familiar with Python, try Deploy a smart contract with SmartPy.
- To learn the Archetype language, try Deploy a smart contract with Archetype.
In this tutorial, you will learn how to:
- Create a wallet
- Get tokens from a faucet
- Code a contract in LIGO, including:
- Defining the storage for the contract
- Defining entrypoints in the contract
- Writing code to run when the entrypoints are called
- Deploy (or originate) the contract to Tezos and set its starting storage value
- Look up the current state of the contract
- Call the contract
What is a smart contract?
A smart contract is a computer program that is stored on a blockchain and runs on a blockchain. Because the blockchain is spread across many computer nodes, you don't have to think about where to host the program or worry whether a computer will run it or not. Responsibility for running the contract is distributed across all of the nodes in the Tezos system, so when you deploy a smart contract, you can be confident that it will be available and unmodified when someone wants to run it.
A smart contract has these parts:
- It has persistent storage, data that the contract can read and write
- It has one or more entrypoints, which are a kind of function that clients can call, like endpoints in an API or functions or methods in many programming languages
- It has a Tezos account and can store tez (technically, the contract is itself a type of Tezos account, but you can think of it as a program with a Tezos account)
Tutorial contract
The contract that you deploy in this tutorial stores a single integer. It provides entrypoints that clients can call to change the value of that integer:
- The
incrementendpoint accepts an integer as a parameter and adds that integer to the value in storage - The
decrementendpoint accepts an integer as a parameter and subtracts that integer to the value in storage - The
resetendpoint takes no parameters and resets the value in storage to 0
After you deploy the contract, you or any other user can call it from a variety of Tezos clients and decentralized applications (dApps).
Creating and funding a wallet
To deploy and work with the contract, you need a wallet and some tez tokens.
-
Install a Tezos-compatible wallet. Which wallet you install is up to you and whether you want to install a wallet on your computer, in a browser extension, or as a mobile app.
If you don't know which one to choose, try the Temple browser extension.
Desktop wallets for Tezos include the Temple browser extension, Kukai, and Umami.
-
Switch the wallet to use the Ghostnet testnet instead of Tezos Mainnet. Ghostnet is a network for testing Tezos applications where tokens are free so you don't have to spend real currency to work with your applications.
For example, for the Temple browser wallet, click Tezos Mainnet at the top and then click Ghostnet Testnet, as in this picture:
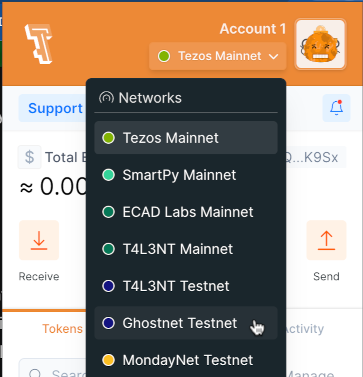
-
From your wallet, get the address of your account, which starts with
tz1. This is the address that applications use to work with your wallet. -
Go to the Ghostnet faucet page at https://faucet.ghostnet.teztnets.xyz.
-
On the faucet page, paste your wallet address into the input field labeled "Or fund any address" and click the button for the amount of tez to add to your wallet. 20 tez is enough to work with the tutorial contract, and you can return to the faucet later if you need more tez.
It may take a few minutes for the faucet to send the tokens and for those tokens to appear in your wallet.
You can use the faucet as much as you need to get tokens on the testnet, but those tokens are worthless and cannot be used on Mainnet.
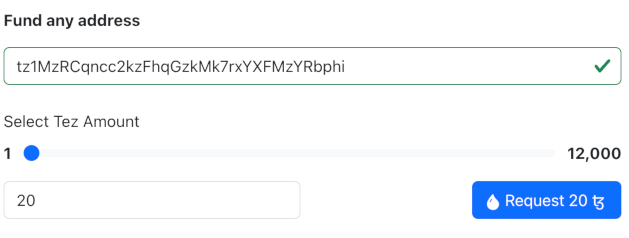
Now you have an account and funds that you can use to work with Tezos.
Creating the contract
The contract that you will create has these basic parts:
-
A type that describes the contract's storage, in this case an integer. The storage can be a primitive type such as an integer, string, or timestamp, or a complex data type that contains multiple values. For more information on contract data types, see Data types.
-
Functions called entrypoints that run code when clients call the contract.
-
A type that describes the return value of the entrypoints.
Follow these steps to create the code for the contract:
-
Open the LIGO online IDE at https://ide.ligolang.org/. You can work with LIGO code in any IDE, but this online IDE keeps you from having to install software on your computer, and it also simplifies the process of deploying contracts.
-
At the top right of the page, in the Network menu, select Ghostnet, as shown in this picture:
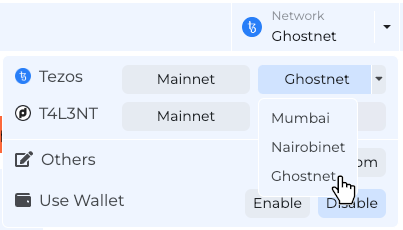
-
Connect a wallet to the IDE:
-
At the top right of the page, click the Keypair Manager
 button.
button. -
In the Keypair Manager window, import the account that you created earlier or create and fund a new account to use with the IDE.
-
To import the account that you created earlier, export the private key from your wallet app, click Import in the Keypair Manager window, and paste the private key. Now you can use your account in the IDE.
-
To create an account to use with the IDE, click Create in the Keypair Manager window, give the new keypair a name, and click Create. Then, copy the address of the keypair and get tez from the faucet as you did in Creating and funding a wallet.
-
-
-
In the IDE, create a project from the empty template and select the CameLIGO syntax, as shown in this picture:
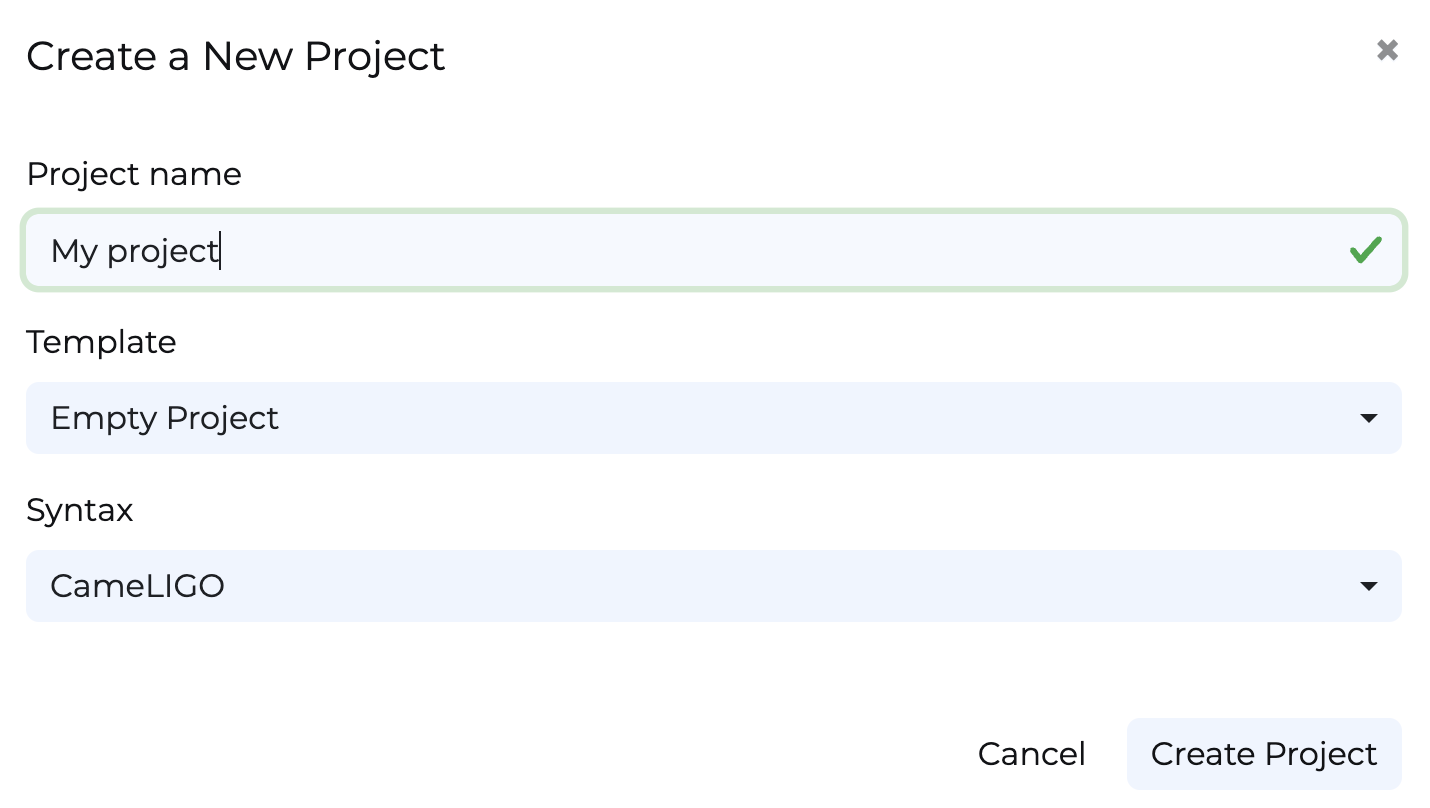
The IDE creates a project and a contract file named
Contract.mligo. -
In the contract file, create a type to set the storage type to an integer:
type storage = int -
Add this code to define the return type for the endpoints. Tezos entrypoints return two values: a list of other operations to call and the new value of the contract's storage.
type returnValue = operation list * storage -
Add the code for the increment and decrement entrypoints:
// Increment entrypoint
[@entry] let increment (delta : int) (store : storage) : returnValue =
[], store + delta
// Decrement entrypoint
[@entry] let decrement (delta : int) (store : storage) : returnValue =
[], store - deltaThese functions begin with the
@entryannotation to indicate that they are entrypoints. They accept two parameters: the change in the storage value (an integer) and the current value of the storage (in thestoragetype that you created earlier in the code). They return a value of the typereturnValuethat you created in the previous step.Each function returns an empty list of other operations to call and the new value of the storage.
-
Add this code for the reset entrypoint:
// Reset entrypoint
[@entry] let reset (() : unit) (_ : storage) : returnValue =
[], 0This function is similar to the others, but it does not take the current value of the storage into account. It always returns an empty list of operations and 0.
The complete contract code looks like this:
type storage = int
type returnValue = operation list * storage
// Increment entrypoint
[@entry] let increment (delta : int) (store : storage) : returnValue =
[], store + delta
// Decrement entrypoint
[@entry] let decrement (delta : int) (store : storage) : returnValue =
[], store - delta
// Reset entrypoint
[@entry] let reset (() : unit) (_ : storage) : returnValue =
[], 0
Testing and compiling the contract
Before you can deploy the contract to Tezos, you must compile it to Michelson, the base language of Tezos contracts.
-
Test the contract by passing parameters and the storage value to the LIGO
dry-runcommand:-
On the left side of the page, under Actions, click Dry Run.
-
In the Dry Run window, select the
Incremententrypoint, set the input parameter to32and the storage to10. The Dry Run window looks like this: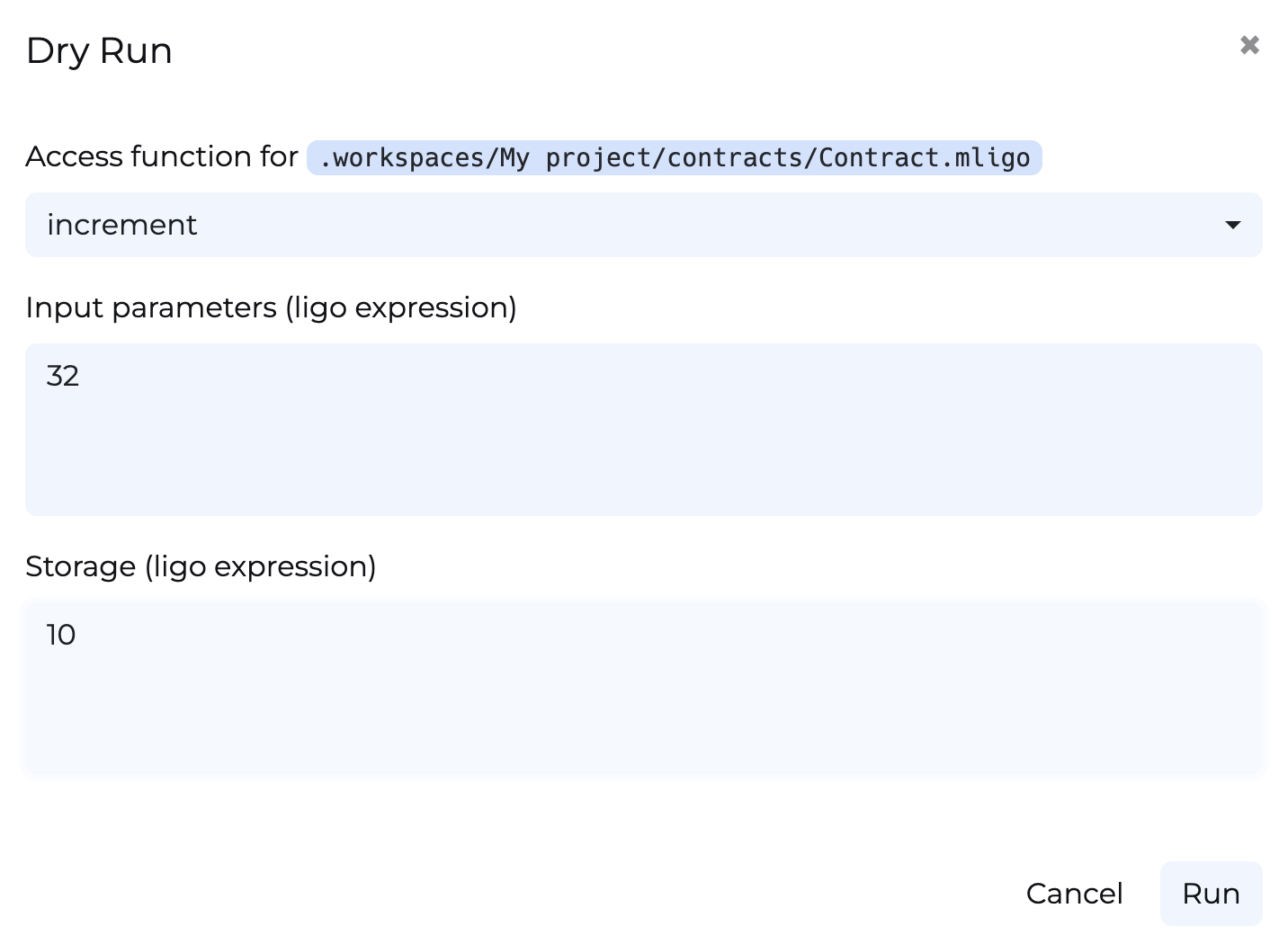
-
Click Run.
At the bottom of the window, the Result field shows the response
(LIST_EMPTY(), 42). This response means that the contract did not call any other contracts, so the list of operations is empty. Then it shows the new value of the storage. You can test the decrement and reset functions in the same way. If you see any errors, make sure that the code of your contract matches the code in the previous section.
-
-
On the left side of the page, under Actions, click Compile, and in the Compile window, click Compile again.
If the compilation succeeds, the IDE prints the compiled code to the terminal and saves it to the file build/contracts/Contract.tz.
You can see the code by expanding your project on the left side of the page, under .workspaces, and double-clicking Contract.tz.
If you see error messages, verify that your contract code matches the code in the previous section.
Now you can deploy the contract.
Deploying (originating) to the testnet
Deploying a contract to the network is called "originating." Originating the contract requires a small amount of Tezos tokens as a fee.
-
On the left side of the page, under Actions, click Deploy. You may see a warning that the initial storage is not set. You can ignore this warning because you can set the initial storage now.
-
In the Deploy contract window, in the Init storage field, set the initial value for the contract's storage to an integer.
-
In the Signer field, make sure your account is selected.
-
Click Estimate.
The window shows the estimated fees to deploy the contract, as in this picture:
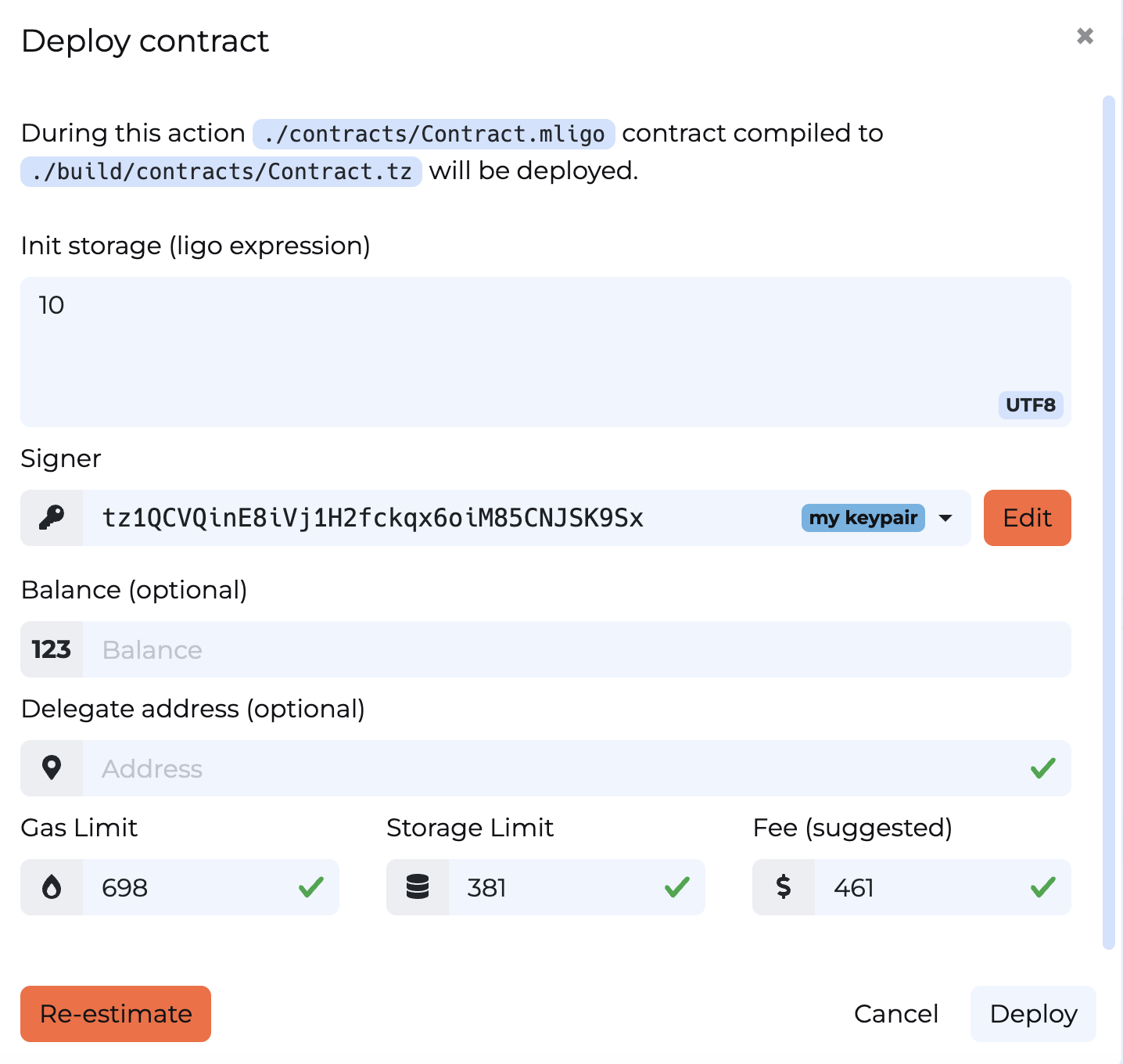
-
Click Deploy.
The deployment process can take a few minutes. When the contract is deployed, the Deploy contract window shows the address at the bottom of the window.
-
Copy the address of the deployed contract, which starts with
KT1. It will not be shown again.
Now you can call the contract from any Tezos client, including web applications and command-line applications like The Octez client.
Calling the contract
These steps show you how to inspect the contract with a block explorer, which is a web application that shows information about Tezos. It also allows you to call the contract.
-
Open the block explorer Better Call Dev at this link: https://better-call.dev/
-
Paste the address of the contract in the search field and press Enter.
The block explorer shows information about the contract, including recent transactions and the current state of its storage.
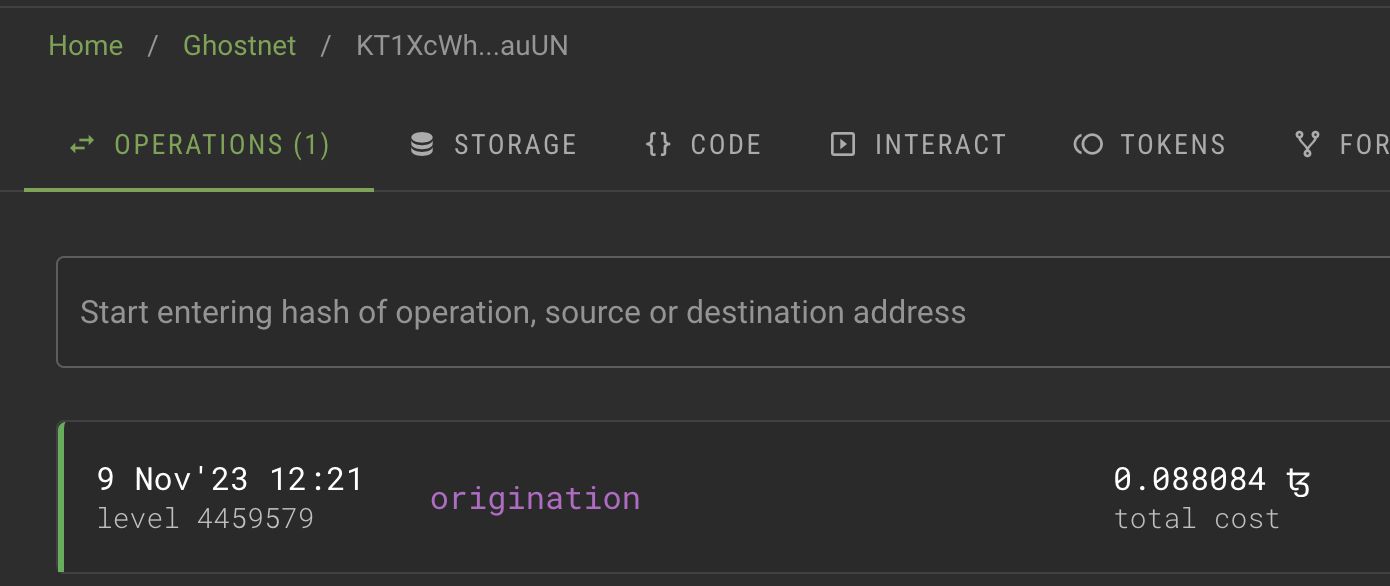
-
Try calling one of the endpoints:
-
Go to the Storage tab and check the current state of the storage, which should be the integer that you put in the Deploy window.
-
Go to the Interact tab. This tab shows the entrypoints in the contract and lets you use them.
-
For the
incremententrypoint, in the Parameters section, put an integer in the field, as shown in this image: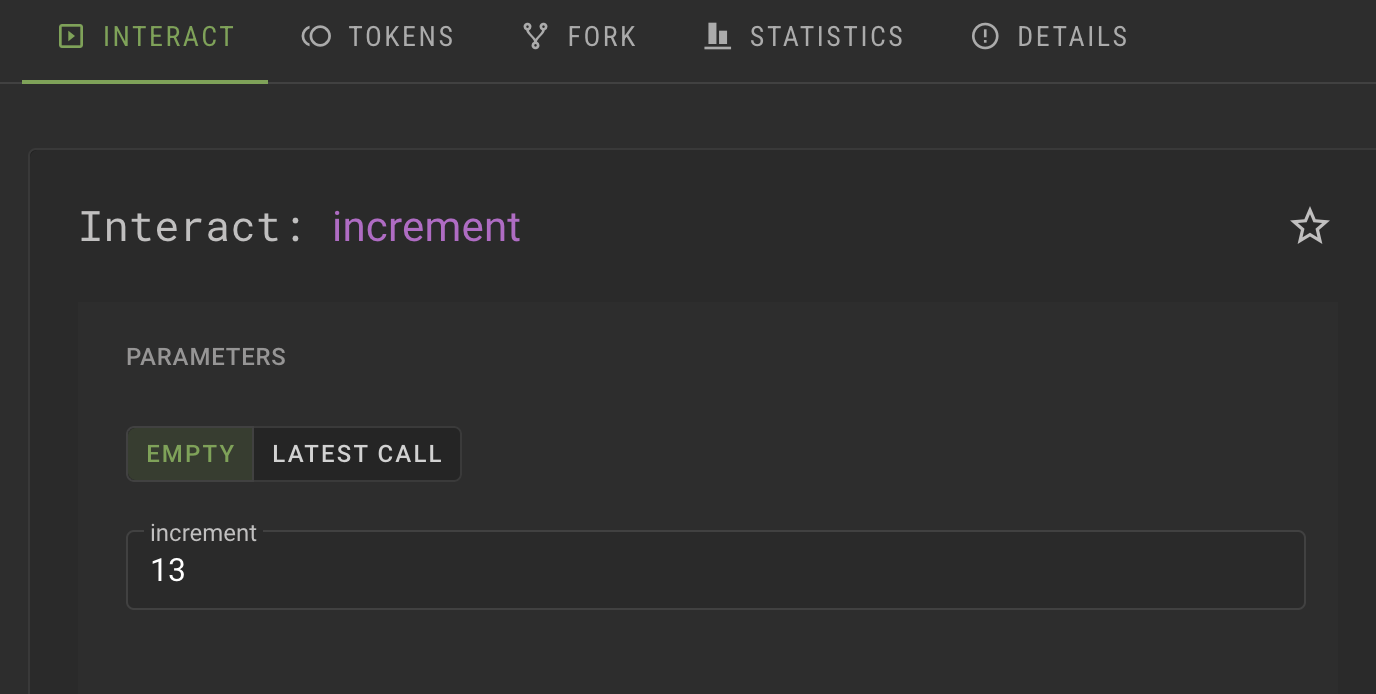
-
Click Execute and then click Wallet.
-
Select your wallet and connect it to the application.
-
Confirm the transaction in your wallet.
-
Wait for a success message that says "The transaction has successfully been broadcasted to the network."
-
Go back to the Storage tab and see the new value of the storage, as in this picture:
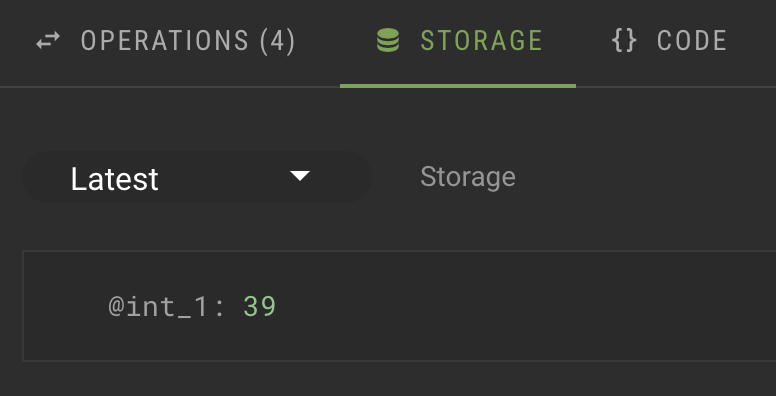
-
Summary
Now the contract is running on the Tezos blockchain. You or any other user can call it from any source that can send transactions to Tezos, including Octez, dApps, and other contracts.
If you want to continue working with this contract, try creating a dApp to call it from a web application, similar to the dApp that you create in the tutorial Build your first app on Tezos. You can also try adding your own endpoints and originating a new contract, but you cannot update the existing contract after it is deployed.